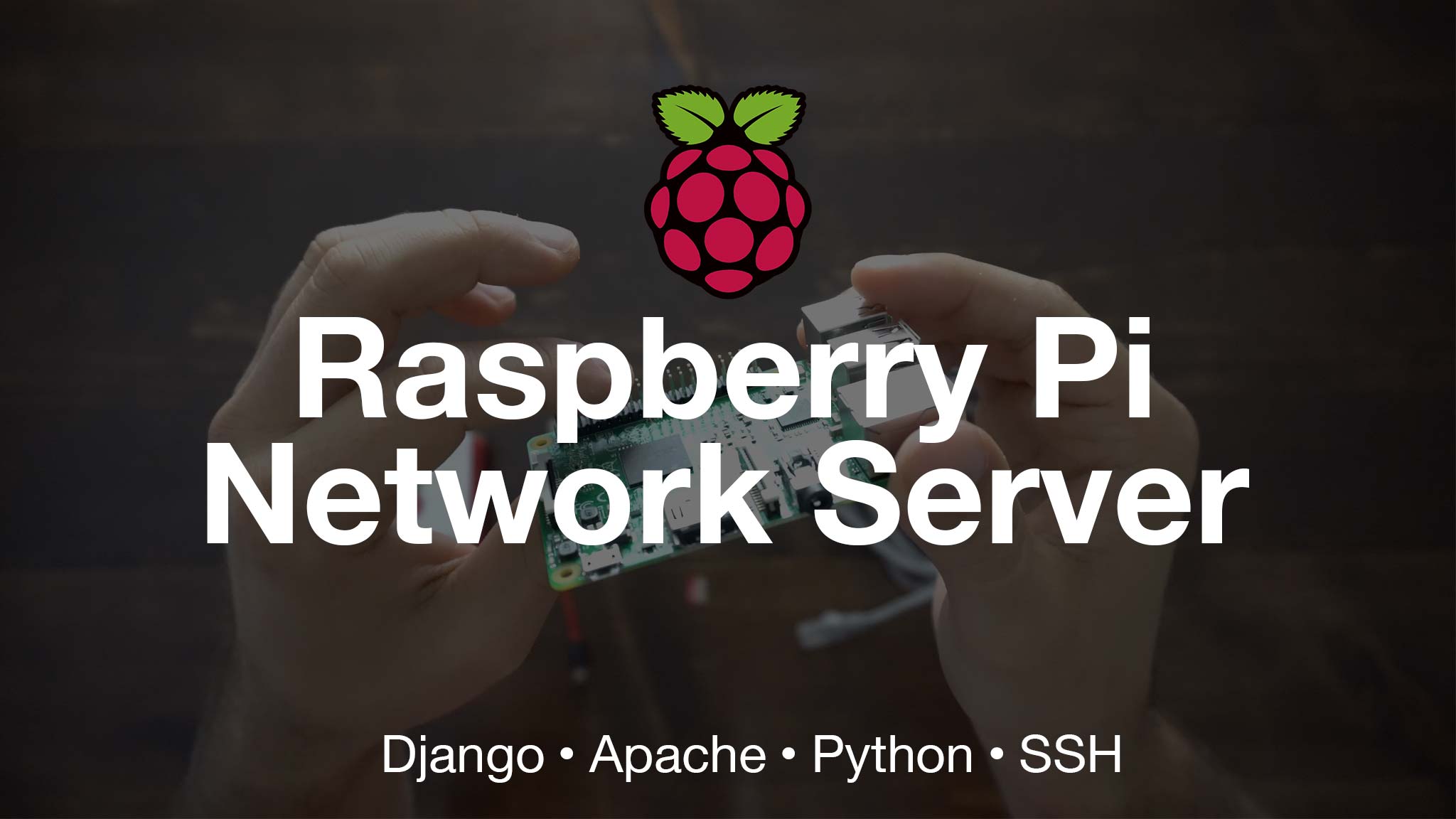Ever wondered how you can access your Raspberry Pi from anywhere in the world? Well, buckle up because we’re diving deep into the world of SSH (Secure Shell) and making your Pi accessible outside your local network. Whether you're a tech enthusiast or just someone who wants to level up their home server game, this guide has got your back.
SSH to Raspberry Pi outside network is more than just a tech buzzword; it’s a practical solution that opens up endless possibilities. Imagine controlling your home automation system or accessing your file server while you're sipping coffee in another country. Sounds cool, right? But before we get into the nitty-gritty, let’s break it down step by step.
In this article, we’ll cover everything from setting up SSH on your Raspberry Pi to configuring your router and securing your connection. We’ll also throw in some tips and tricks to ensure your setup is smooth and secure. So, grab your Pi, a cup of coffee, and let’s get started!
- Trent Olsen Biography Career More His Life Explained
- Neo Matthews Find Him On Facebook More Discover Now
Table of Contents
Configuring SSH on Raspberry Pi
- Who Is Kai Taylor On General Hospital His Swimming Career
- Unveiling Anthony Origins Meaning Popularity Name Insights
What is SSH?
SSH stands for Secure Shell, and it’s basically a protocol that lets you remotely connect to and control another computer over a network. Think of it as a secure tunnel that allows you to send commands to your Raspberry Pi from anywhere, as long as you have an internet connection.
SSH is super popular among developers and sysadmins because it’s secure, reliable, and easy to set up once you know the ropes. It uses encryption to protect your data, so even if someone intercepts your connection, they won’t be able to make sense of what’s being transmitted.
Now, when it comes to accessing your Raspberry Pi outside your local network, SSH becomes a game-changer. You can control your Pi from anywhere in the world, whether you’re at work, on vacation, or just chilling at a café. But there’s a bit more to it than just installing SSH on your Pi—let’s dig deeper.
Why Use SSH?
Here are a few reasons why SSH is the go-to tool for remote access:
- Secure connection with encryption
- Easy to set up and use
- Works on almost any platform
- Perfect for automating tasks and scripts
- Great for managing servers and devices remotely
Raspberry Pi Basics
Before we jump into setting up SSH, let’s take a quick look at what makes the Raspberry Pi so awesome. The Raspberry Pi is a small, affordable computer that’s perfect for all kinds of projects, from home automation to media centers to servers.
One of the coolest things about the Raspberry Pi is its versatility. You can use it as a media player, a web server, a file server, or even a retro gaming console. And with SSH, you can control all of these functions remotely, which is especially useful if you want to access your Pi from outside your home network.
For this guide, we’re assuming you’ve already set up your Raspberry Pi with the latest version of Raspberry Pi OS. If you haven’t, don’t worry—there are tons of tutorials out there that can help you get started. Once your Pi is up and running, we can move on to the next step.
Configuring SSH on Raspberry Pi
The first step in accessing your Raspberry Pi outside your network is enabling SSH on your Pi. By default, SSH is disabled in the latest versions of Raspberry Pi OS, so you’ll need to turn it on manually. Here’s how:
Method 1: Using the Raspberry Pi Configuration Tool
- Open the Raspberry Pi Configuration tool from the main menu.
- Go to the "Interfaces" tab.
- Select "SSH" and choose "Enabled."
- Click "OK" to save your changes.
Method 2: Using the Command Line
- Open the terminal on your Raspberry Pi.
- Type the following command and hit Enter:
sudo systemctl enable ssh
sudo systemctl start ssh
That’s it! SSH is now enabled on your Raspberry Pi. You can test it by connecting to your Pi from another computer on the same network using its local IP address.
How to Find Your Pi’s IP Address
Before you can connect to your Pi via SSH, you need to know its IP address. Here’s how to find it:
- Open the terminal on your Raspberry Pi.
- Type the following command and hit Enter:
ifconfig
Look for the "inet" address under the "wlan0" or "eth0" section. This is your Pi’s local IP address.
Port Forwarding
Now that SSH is up and running on your Pi, the next step is to configure port forwarding on your router. Port forwarding allows you to direct incoming traffic from the internet to a specific device on your local network—in this case, your Raspberry Pi.
Here’s how to set up port forwarding:
- Log in to your router’s admin panel. You can usually do this by typing your router’s IP address into a web browser.
- Find the "Port Forwarding" or "NAT" section.
- Add a new rule and set the external port to 22 (the default SSH port).
- Set the internal IP address to your Raspberry Pi’s local IP address.
- Save your changes and restart your router if necessary.
Once port forwarding is set up, you should be able to connect to your Pi using its public IP address. But there’s one more step we need to take care of—dynamic DNS.
Why Port Forwarding Matters
Port forwarding is essential because it allows you to bypass your router’s firewall and access your Pi directly from the internet. Without port forwarding, your router would block all incoming traffic, making it impossible to connect to your Pi remotely.
Dynamic DNS
Public IP addresses can change from time to time, especially if you’re using a dynamic IP address provided by your ISP. This can make it difficult to connect to your Pi if you don’t know its current IP address. That’s where Dynamic DNS (DDNS) comes in.
DDNS services allow you to assign a fixed domain name to your Pi, so you don’t have to worry about remembering or updating its IP address. There are many DDNS providers out there, and most of them offer free plans for personal use.
Here’s how to set up DDNS:
- Sign up for a DDNS service like No-IP or DuckDNS.
- Follow the instructions to create a hostname for your Pi.
- Install the DDNS client on your Raspberry Pi or router to keep the hostname updated.
With DDNS set up, you can now connect to your Pi using a domain name instead of an IP address. Much easier, right?
Benefits of DDNS
DDNS offers several advantages over using a static IP address:
- No need to worry about changing IP addresses
- Easier to remember a domain name than an IP address
- Free or low-cost solutions available
Using SSH Tunnels
SSH tunnels are a great way to securely access your Raspberry Pi from outside your network. They work by creating an encrypted connection between your local machine and your Pi, allowing you to transfer data safely.
Here’s how to create an SSH tunnel:
- Open a terminal on your local machine.
- Type the following command and hit Enter:
ssh -L [local port]:localhost:[remote port] [username]@[hostname]
For example:
ssh -L 8080:localhost:22 pi@my-pi.ddns.net
This command creates a tunnel that forwards traffic from port 8080 on your local machine to port 22 on your Raspberry Pi. You can now access your Pi’s SSH server by connecting to localhost:8080.
Advanced SSH Tunneling Techniques
SSH tunnels can be used for more than just remote access. Here are a few advanced techniques:
- Forwarding multiple ports at once
- Creating reverse tunnels for incoming connections
- Using SSH as a SOCKS proxy for secure browsing
Security Best Practices
While SSH is a secure protocol, there are still some precautions you should take to protect your Raspberry Pi from unauthorized access:
- Change the default SSH port (22) to something less obvious.
- Use strong passwords or SSH keys for authentication.
- Enable two-factor authentication (2FA) if possible.
- Regularly update your Pi’s software and firmware.
- Monitor your Pi’s logs for suspicious activity.
By following these best practices, you can ensure that your Pi remains secure even when accessed from outside your network.
SSH Keys vs Passwords
Using SSH keys instead of passwords is a great way to enhance security. SSH keys are much harder to crack than passwords, and they eliminate the risk of brute-force attacks. To set up SSH keys:
- Generate a key pair on your local machine:
ssh-keygen -t rsa -b 4096
- Copy the public key to your Raspberry Pi:
ssh-copy-id [username]@[hostname]
Now you can log in to your Pi using your private key instead of a password.
Troubleshooting Common Issues
Even with the best setup, things can sometimes go wrong. Here are some common issues you might encounter when trying to SSH to your Raspberry Pi outside your network, along with solutions:
- Connection refused: Check your router’s port forwarding settings and ensure SSH is enabled on your Pi.
- Host key verification failed: Delete the known_hosts file on your local machine and try connecting again.
- Timeout error: Make sure your Pi’s IP address is correct and that your router’s firewall isn’t blocking the connection.
- Permission denied: Double-check your username and password, or ensure your SSH keys are set up correctly.
If none of these solutions work, try restarting your router and Pi and checking your network settings.
Alternatives to SSH
While SSH is the most popular method for remote access, there are other options you might want to consider:
- VNC (Virtual Network Computing): Allows you to remotely control your Pi’s graphical interface.
- Web-based interfaces: Set up a web server on your Pi to access it via a browser.
- Third-party services: Use services like TeamViewer or ngrok for remote access without the hassle of port forwarding.
Each of these alternatives has its own pros and cons, so choose the one that best fits your needs.
Conclusion
SSH to Raspberry Pi outside network may sound intimidating at first, but with the right setup and a bit of patience, it’s totally doable. By following the steps in this guide, you can securely access your Pi from anywhere in the world and unlock
- Justin Connors Profiles Financial Advisor More Explore Now
- Wyatt Tee Walker Civil Rights Legacy Life Story Biography