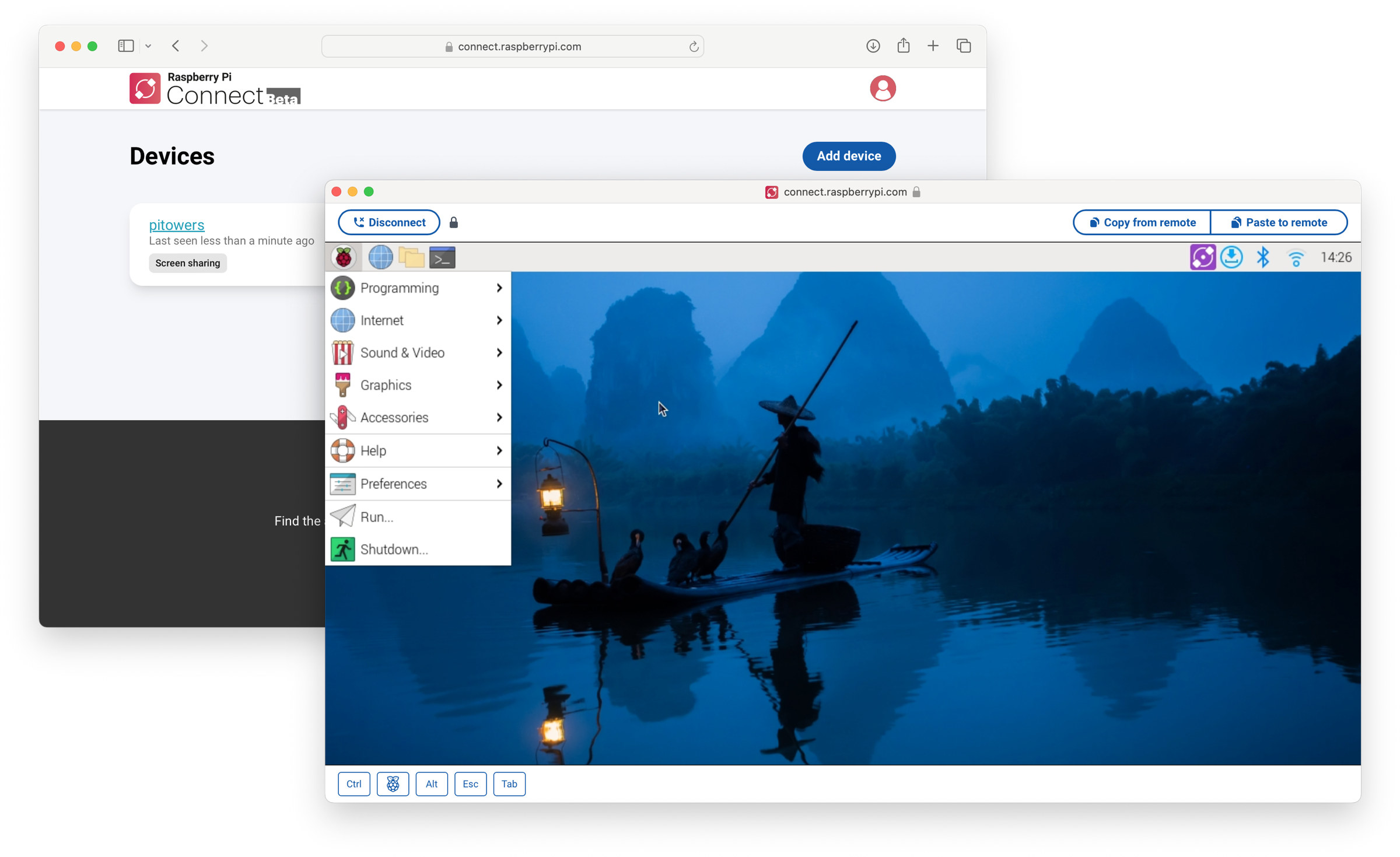Imagine this—you've set up your Raspberry Pi as a powerhouse for home automation, media streaming, or even a personal server. But here's the catch: you want to access it remotely from anywhere in the world without breaking the bank or dealing with complex configurations. Sounds too good to be true? Not anymore! Remote access for Raspberry Pi behind a firewall or router is not only possible but also surprisingly straightforward—if you know the tricks.
Let's face it, the idea of controlling your Raspberry Pi remotely opens up a world of possibilities. Whether you're a tech enthusiast, a DIY hobbyist, or just someone who loves tinkering with gadgets, this guide will walk you through everything you need to know. From setting up port forwarding to using secure tunnels, we've got all the bases covered so you can access your Pi effortlessly.
Now, before we dive deep into the nitty-gritty, let me assure you that this isn't some complicated jargon-filled tech manual. We're keeping things simple, conversational, and—most importantly—practical. So grab a coffee, sit back, and let's make your Raspberry Pi dreams come true!
Understanding the Basics of Remote Access
What is Remote Access Anyway?
Remote access, in a nutshell, is like giving yourself a virtual key to your Raspberry Pi no matter where you are. It allows you to connect to your Pi from another device over the internet, just like you would if you were sitting right in front of it. But here's the thing—when your Pi is behind a firewall or router, things can get a little tricky.
Think of a firewall or router as a bouncer at a club. They're there to protect your network from unwanted visitors, but they can also block legit traffic if you don't show them the right credentials. That's why setting up remote access requires a bit of finesse.
So how do we bypass this digital bouncer? Stick around, and we'll show you how!
- Renato Capriles Biography Of The Meldicos Founder Legacy
- Wyatt Tee Walker Civil Rights Legacy Life Story Biography
Why You Need Remote Access for Raspberry Pi
Let's be real—there are tons of reasons why you'd want to access your Raspberry Pi remotely. Maybe you're running a home surveillance system, or perhaps you're using your Pi as a media server. Whatever your use case, remote access gives you the flexibility to manage your Pi from anywhere.
Here’s a quick rundown of some benefits:
- Convenience: Access your Pi from your laptop, phone, or tablet without needing to be physically present.
- Security: Set up secure connections to ensure your data stays safe.
- Automation: Control smart home devices or trigger scripts remotely.
- Cost-Effective: No need for expensive hardware or third-party services.
And the best part? You can do all this without spending a dime on additional software—because who doesn't love free stuff, right?
Setting Up Port Forwarding for Raspberry Pi
What is Port Forwarding?
Port forwarding is like giving your Raspberry Pi a VIP pass to bypass the firewall or router. It tells your router which device on your network should receive incoming traffic on a specific port. Think of ports as digital doorways—each one leads to a different service on your Pi.
For example, if you're accessing your Pi via SSH (Secure Shell), you'll need to forward port 22. If you're hosting a web server, you might forward port 80. Simple enough, right?
How to Set Up Port Forwarding
Now let's get our hands dirty with the actual setup. Here's a step-by-step guide to setting up port forwarding for your Raspberry Pi:
- Log in to Your Router: Open a browser and type your router's IP address (usually something like 192.168.0.1 or 192.168.1.1) into the address bar.
- Find the Port Forwarding Section: This might be under "Advanced Settings," "NAT," or "Virtual Servers," depending on your router.
- Add a New Rule: Create a new rule and specify the port number (e.g., 22 for SSH).
- Link to Your Pi's IP Address: Enter the local IP address of your Raspberry Pi (e.g., 192.168.1.100).
- Save and Test: Save your changes and test the connection from an external network.
And there you have it—a direct line to your Raspberry Pi from anywhere in the world!
Using Dynamic DNS for Easy Access
What is Dynamic DNS?
Dynamic DNS (DDNS) is like giving your home network a memorable name instead of a random string of numbers. Instead of trying to remember your public IP address (which might change frequently), you can use a domain name like mypi.ddns.net to access your Pi.
This is especially useful if your ISP assigns dynamic IPs, which can make remote access a pain. With DDNS, you'll always know where to find your Pi.
Setting Up DDNS on Raspberry Pi
Here's how you can set up DDNS for your Raspberry Pi:
- Choose a DDNS Provider: Services like No-IP, DuckDNS, or DynDNS offer free plans that work perfectly for personal use.
- Create an Account: Sign up for a free account and create a hostname (e.g., mypi.duckdns.org).
- Install the DDNS Client: Most providers offer a client that runs on your Pi and updates the hostname whenever your IP changes.
- Test Your Setup: Use your new hostname to access your Pi from outside your network.
With DDNS, you'll never have to worry about remembering long IP addresses again!
Securing Your Remote Access
Why Security Matters
When you open up your Raspberry Pi to the world, security becomes a top priority. You don't want random strangers snooping around your network or accessing sensitive data. That's why it's crucial to implement secure protocols for remote access.
Here are a few security best practices to keep in mind:
- Use Strong Passwords: Avoid using default credentials like "pi" and "raspberry." Opt for complex passwords instead.
- Enable Two-Factor Authentication (2FA): Add an extra layer of security by requiring a one-time code for login.
- Disable Root Login: Restrict access to the root account to prevent unauthorized modifications.
- Regularly Update Your Pi: Keep your software up to date to patch any security vulnerabilities.
By following these guidelines, you'll ensure that your remote access remains both functional and secure.
Alternative Methods for Remote Access
Using SSH Tunnels
SSH tunnels are a powerful tool for creating secure connections between your Raspberry Pi and a remote device. They encrypt all data transmitted between the two endpoints, making them ideal for sensitive operations.
Here's how you can set up an SSH tunnel:
- Install SSH on Your Pi: Most Raspberry Pi OS versions come with SSH pre-installed, but you can enable it via the command line or GUI.
- Generate SSH Keys: Create a pair of public and private keys for authentication.
- Set Up the Tunnel: Use the "ssh" command to establish a secure connection from your remote device to your Pi.
SSH tunnels are a great option if you want to avoid messing with firewalls or routers.
Using Third-Party Services
If you're not comfortable with setting up port forwarding or DDNS, there are plenty of third-party services that can simplify the process. Tools like ngrok, PageKite, or even TeamViewer offer user-friendly interfaces for remote access.
However, keep in mind that some of these services may come with limitations or require paid plans for advanced features. Always weigh the pros and cons before committing to a particular solution.
Troubleshooting Common Issues
Why Can't I Connect to My Raspberry Pi?
Encountering connection issues can be frustrating, but don't worry—we've got you covered. Here are some common problems and their solutions:
- Firewall Blocks Traffic: Double-check your port forwarding rules and ensure your firewall isn't blocking the specified port.
- Incorrect IP Address: Verify that you're using the correct public IP address or DDNS hostname.
- SSH Not Enabled: Make sure SSH is installed and running on your Raspberry Pi.
- Router Restrictions: Some routers have built-in restrictions that may prevent certain types of traffic. Check your router's documentation for more details.
By systematically addressing these issues, you'll be back up and running in no time!
Advanced Tips for Remote Access
Setting Up a Static IP Address
Assigning a static IP address to your Raspberry Pi ensures that its network address remains consistent, even after reboots or network changes. Here's how you can set it up:
- Find Your Current IP Address: Use the "ifconfig" or "ip addr" command to identify your Pi's current IP.
- Edit the DHCP Configuration: Modify the DHCP settings on your router to assign a static IP to your Pi's MAC address.
- Test the Setup: Reboot your Pi and confirm that it retains the assigned IP address.
A static IP address eliminates the guesswork and makes remote access more reliable.
Automating SSH Key Authentication
Tired of entering passwords every time you connect to your Raspberry Pi? Automating SSH key authentication can save you time and hassle. Here's how:
- Generate SSH Keys: Use the "ssh-keygen" command to create a public-private key pair.
- Copy the Public Key: Use the "ssh-copy-id" command to transfer the public key to your Pi.
- Test the Connection: Try connecting to your Pi without entering a password—it should work seamlessly!
With SSH key authentication, you'll breeze through login screens like a pro.
Conclusion: Taking Your Raspberry Pi to the Next Level
We've covered a lot of ground in this guide, from the basics of remote access to advanced techniques for securing your Raspberry Pi. By now, you should have a solid understanding of how to access your Pi behind a firewall or router without breaking the bank.
Remember, the key to successful remote access lies in preparation and security. Take the time to set things up correctly, and you'll reap the benefits for years to come. So go ahead—experiment, tinker, and make your Raspberry Pi dreams a reality!
And if you found this guide helpful, don't forget to share it with your fellow tech enthusiasts. Together, we can build a community of Raspberry Pi wizards who know no bounds!
Table of Contents
- Mark Gatto Profiles Businesses And More Uncover Insights
- Devlan Encryption Secure Tools Insights Learn More