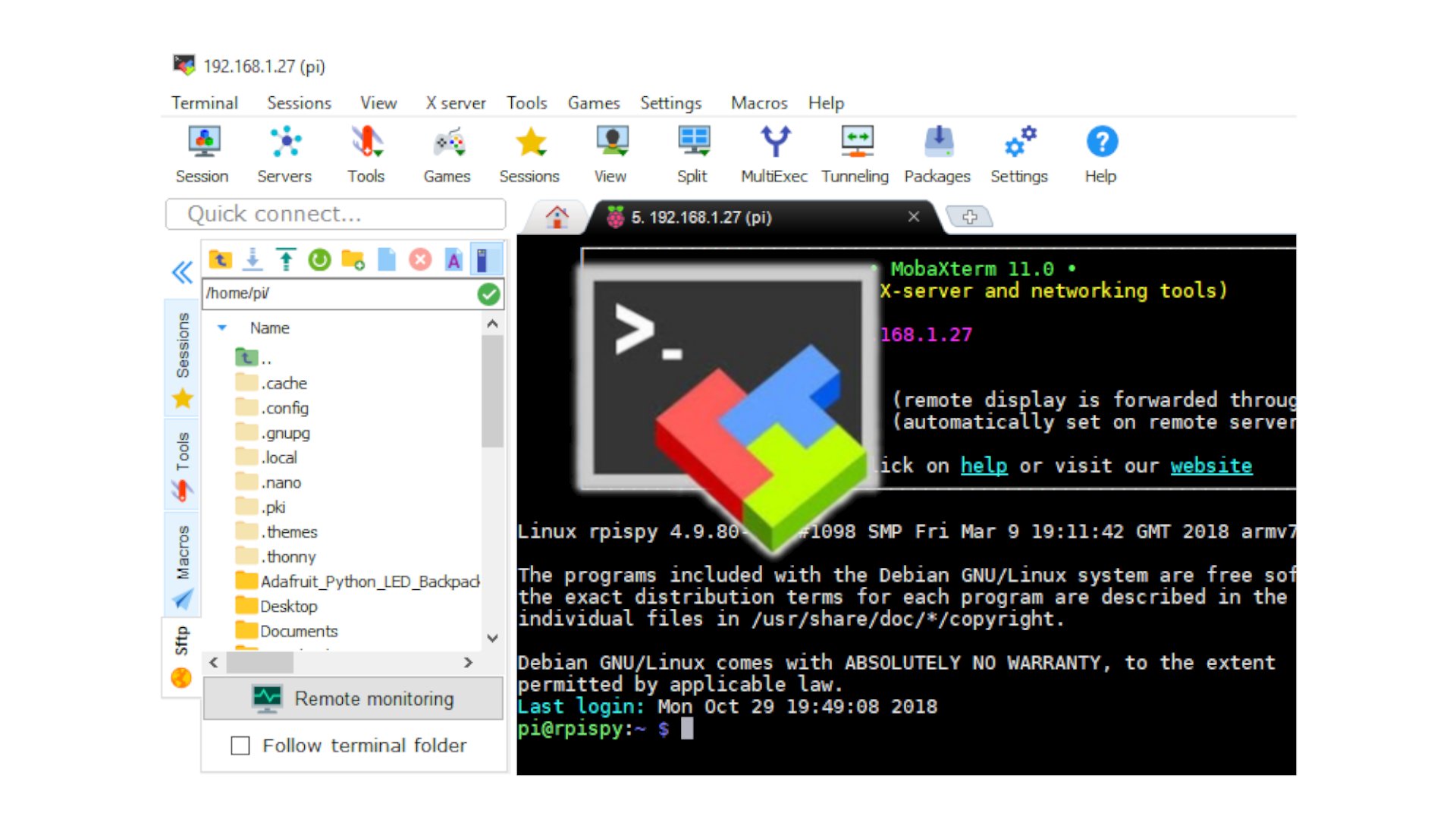Ever wondered how to access your Raspberry Pi from anywhere in the world? Well, buckle up because we’re diving deep into the world of remote connections. Whether you’re a tech enthusiast, a developer, or just someone who wants to control their Raspberry Pi from afar, this guide has got you covered. Remote access to your Raspberry Pi is not only cool but also super practical, especially if you’re running servers, monitoring systems, or managing IoT devices.
Imagine being able to tweak your home automation setup while sipping coffee at a café or troubleshooting your Pi-powered weather station while lounging on the beach. Sounds awesome, right? But before you jump into the deep end, let’s break down what remote access really means and why it’s such a game-changer for Raspberry Pi users.
In this article, we’ll walk you through everything you need to know about remotely accessing your Raspberry Pi. From setting up SSH to using third-party tools, we’ll cover all the bases so you can confidently control your Pi from anywhere. Let’s get started!
- Martin Rivers Biography Movies Music Net Worth More Discover Now
- Chase Anderson Rangers Sign Stats Mlb Career Updates
Table of Contents
- What is Remote Access?
- Why Remote Access is Important for Raspberry Pi
- Setting Up SSH on Your Raspberry Pi
- Using an SSH Client to Access Your Pi
- Dynamic DNS for Remote Connections
- Understanding Port Forwarding
- Third-Party Tools for Easier Access
- Securing Your Remote Connection
- Troubleshooting Tips for Remote Access
- Final Thoughts and Next Steps
What is Remote Access?
Remote access is basically the ability to connect to and control a device from another location. Think of it as giving yourself a virtual handshake with your Raspberry Pi, even when you’re not physically near it. This can be done using various methods, but the most common one for Raspberry Pi users is SSH (Secure Shell).
SSH allows you to send commands to your Pi over a network, whether it’s your local Wi-Fi or the internet. It’s like having a terminal window open on your Pi, but from your laptop, phone, or any other device. The beauty of SSH is that it’s secure, fast, and relatively easy to set up, especially if you’re already familiar with the command line.
Why Should You Care About Remote Access?
Well, let’s be honest—life gets busy, and you don’t always have time to sit in front of your Raspberry Pi to make changes. With remote access, you can:
- Kameron Michaels Return Of The Rpdr Star Where To Find Her
- Devlan Encryption Secure Tools Insights Learn More
- Update your Pi’s software without being physically present.
- Monitor sensors or cameras connected to your Pi.
- Manage files and folders on your Pi’s storage.
- Troubleshoot issues when things go wrong.
It’s like having a digital assistant that works for you, no matter where you are. Pretty cool, huh?
Why Remote Access is Important for Raspberry Pi
Raspberry Pi is more than just a tiny computer—it’s a versatile tool that can power everything from home automation systems to web servers. And when you’re running these kinds of projects, remote access becomes essential. Here’s why:
1. Convenience: Let’s face it—nobody wants to carry around a monitor, keyboard, and mouse just to tweak their Pi. Remote access lets you do everything from your favorite device, whether you’re at home or on the go.
2. Flexibility: Whether you’re running a weather station in your backyard or a media server in your basement, remote access allows you to manage your Pi without being tied to a specific location.
3. Security: Believe it or not, remote access can also enhance security. By setting up secure connections, you can protect your Pi from unauthorized access while still having full control over it.
Who Benefits from Remote Access?
Anyone who uses a Raspberry Pi can benefit from remote access. From hobbyists building DIY projects to professionals managing servers, the ability to control your Pi remotely is a must-have skill. And the good news is, it’s not as complicated as it sounds.
Setting Up SSH on Your Raspberry Pi
SSH (Secure Shell) is the go-to method for remote access on Raspberry Pi. It’s secure, reliable, and built into the Raspbian operating system. Here’s how you can set it up:
Step 1: Enable SSH
First, you’ll need to enable SSH on your Raspberry Pi. You can do this by going to:
- Preferences > Raspberry Pi Configuration > Interfaces > SSH
Alternatively, you can enable SSH from the command line by typing:
sudo raspi-config
Then navigate to “Interfacing Options” and select “SSH.”
Step 2: Find Your Pi’s IP Address
To connect to your Pi remotely, you’ll need its IP address. You can find this by typing:
hostname -I
This will display your Pi’s local IP address, which usually looks something like 192.168.1.100.
Step 3: Test the Connection
Now that SSH is enabled, you can test the connection by opening a terminal on your computer and typing:
ssh pi@192.168.1.100
Replace the IP address with your Pi’s actual address. You’ll be prompted to enter the password for the “pi” user, which is usually “raspberry” by default (but you should change it for security reasons).
What if SSH Doesn’t Work?
Don’t panic! There are a few common issues that might prevent SSH from working:
- Make sure SSH is enabled in the Raspberry Pi Configuration settings.
- Check that your Pi is connected to the same network as your computer.
- Verify that the IP address is correct.
Using an SSH Client to Access Your Pi
Once SSH is set up on your Raspberry Pi, you’ll need an SSH client to connect to it from another device. Here are some popular options:
1. Terminal (Mac/Linux)
If you’re using a Mac or Linux computer, you already have an SSH client built in. Just open the Terminal app and type:
ssh pi@192.168.1.100
Replace the IP address with your Pi’s actual address.
2. PuTTY (Windows)
Windows users will need to download an SSH client like PuTTY. Once installed, enter your Pi’s IP address in the “Host Name” field and click “Open.” You’ll be prompted to enter the username (“pi”) and password.
3. Mobile Apps
If you want to access your Pi on the go, there are plenty of SSH apps available for iOS and Android. Some popular ones include:
- Termius
- Serverauditor
- SSH Client
Tips for Using SSH Clients
Here are a few tips to make your SSH experience smoother:
- Save your connection details for quick access.
- Use a password manager to store your Pi’s credentials securely.
- Consider setting up SSH keys for passwordless authentication.
Dynamic DNS for Remote Connections
While SSH is great for local connections, what if you want to access your Raspberry Pi from outside your home network? That’s where Dynamic DNS comes in. Dynamic DNS (DDNS) allows you to assign a domain name to your Pi’s IP address, making it easier to connect from anywhere.
Here’s how it works:
- Sign up for a DDNS service like No-IP or DuckDNS.
- Install the DDNS client on your Raspberry Pi.
- Configure your router to update the DDNS service with your current IP address.
With DDNS set up, you can connect to your Pi using a domain name instead of an IP address. This is especially useful if your ISP assigns a dynamic IP address to your home network.
Choosing the Right DDNS Service
There are several DDNS services to choose from, each with its own pros and cons. Some popular options include:
- No-IP: Free and paid plans available.
- DuckDNS: Free and easy to set up.
- Cloudflare: Offers additional security features.
Understanding Port Forwarding
Port forwarding is another essential step if you want to access your Raspberry Pi from outside your home network. It allows you to direct incoming traffic from the internet to your Pi’s local IP address.
Here’s how to set it up:
- Log in to your router’s admin panel.
- Find the port forwarding section (usually under Advanced Settings).
- Add a new rule for SSH, using port 22 and your Pi’s local IP address.
Once port forwarding is configured, you can connect to your Pi using its public IP address or DDNS domain name.
Security Considerations
While port forwarding is necessary for remote access, it also introduces some security risks. Here are a few tips to stay safe:
- Change the default SSH port (22) to something less obvious.
- Use strong passwords or SSH keys for authentication.
- Monitor your Pi’s logs for suspicious activity.
Third-Party Tools for Easier Access
If setting up SSH, DDNS, and port forwarding sounds like too much work, there are third-party tools that can simplify the process. Some popular options include:
1. ngrok
ngrok is a tool that creates a secure tunnel to your Raspberry Pi, allowing you to access it from anywhere. It’s easy to set up and doesn’t require any router configuration.
2. TeamViewer
TeamViewer is a popular remote desktop tool that works on Raspberry Pi. It allows you to control your Pi’s graphical interface from another device, making it perfect for beginners.
3. AnyDesk
AnyDesk is another remote desktop solution that works well with Raspberry Pi. It offers fast and secure connections, plus it’s free for personal use.
Which Tool is Right for You?
The best tool for you depends on your needs and skill level. If you’re comfortable with the command line, SSH is the way to go. But if you prefer a graphical interface, consider using TeamViewer or AnyDesk.
Securing Your Remote Connection
Security should always be a top priority when setting up remote access to your Raspberry Pi. Here are some tips to keep your Pi safe:
- Change the default password for the “pi” user.
- Disable password authentication and use SSH keys instead.
- Restrict access to specific IP addresses if possible.
- Keep your Pi’s software up to date to protect against vulnerabilities.
By following these best practices, you can enjoy the convenience of remote access without compromising your security.
Troubleshooting Tips for Remote Access
Even with the best setup, things can still go wrong. Here are some common issues and how to fix them:
- Can’t connect to SSH: Double-check that SSH is enabled and your IP address is correct.
- Connection refused: Make sure port forwarding is set up correctly on your router.
- Authentication failed:
- Brad Coleman News Profiles Amp Updates Latest Insights
- Corbin Colby Childhood Career And Beyond Exclusive Insights